很多人在搭建页游、手游时候经常遇到JAVA闪退,基本都是环境变量或者路径错误导致的。本章节主要讲解在win2019系统环境下,java环境变量配置方法,java环境配置正确,才可以对apk程序进行反编译运行页游手游。其他操作系统环境变量大同小异参考下就会了。
安装教程:
1、直接运行下载好的exe程序,然后会进入下图,安装路径可以随意选择,不过你一定要记住路径,因为一会jdk环境变量配置时会用到。我这里是安装到了C:\Program Files\Java\jdk1.8.0_241文件夹下面;
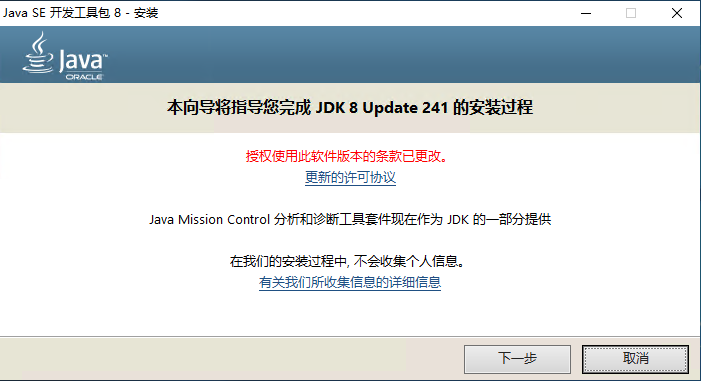
2、保持默认安装路径C:\Program Files\Java\jdk1.8.0_241,然后点击【下一步】安装;
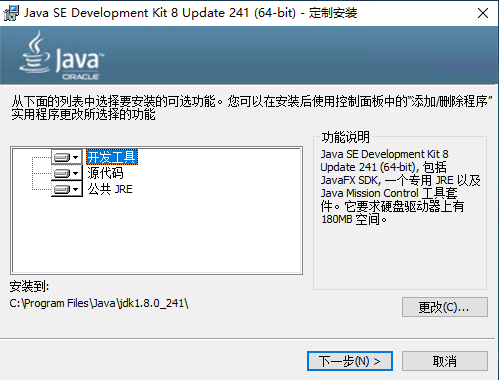
3、然后会再次弹出下面的框框,提示你安装java,点击【下一步】安装即可。同样,大家还是要记住java的安装路径,这里是安装到了C:\Program Files\Java\jre1.8.0_241路径下;
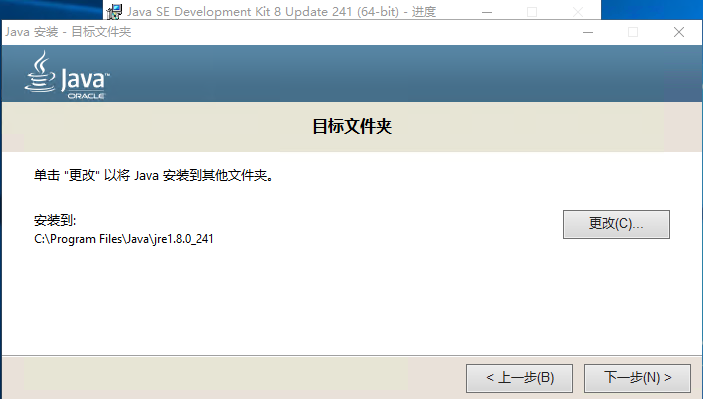
4、耐心等待安装完毕,等下图的界面出现后,就说明安装成功了,点击【关闭】即可。
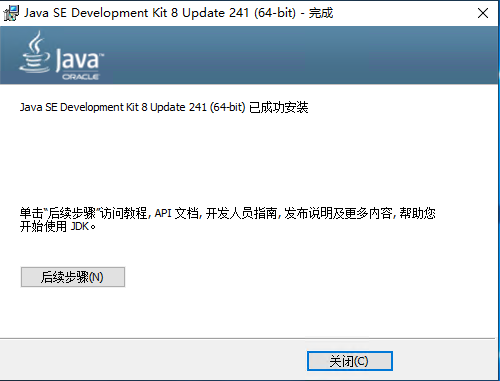
jak环境变量配置方法:
首先,你需要知道你刚才将jdk以及java都安装到了哪个文件夹里面,也就是说,你要确定tools.jar文件的路径以及jdk的路径。
1、这里因为我的安装路径是默认的,所以tools.jar路径就是C:\Program Files\Java\jdk1.8.0_241\lib\tools.jar,而jdk的安装路径就是C:\Program Files\Java\jdk1.8.0_241。
win2019下java环境搭建以及jdk环境变量配置
2、现在将鼠标移动到【我的电脑】上面,然后鼠标右键点击【属性】,就可以进入下面的界面了:
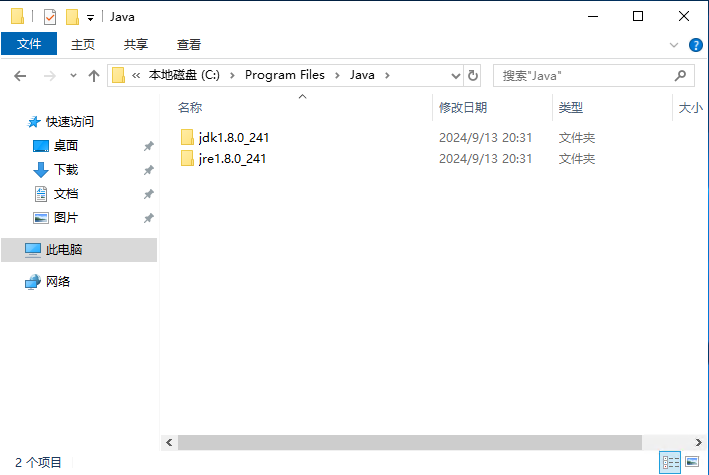
3、点击【高级系统设置】,进入下图,然后点击【环境变量】;
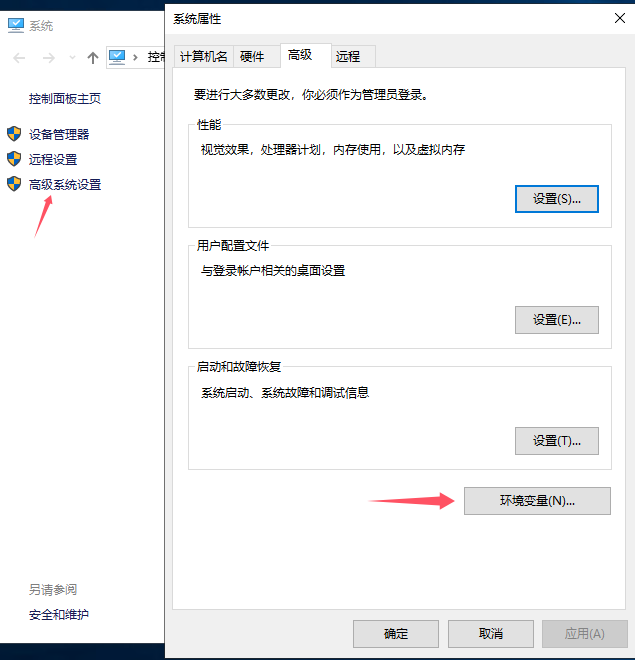
4、【JAVA_HOME】变量添加
在【系统变量】里,有些程序需要使用变量名【JAVA_HOME】这里我们直接按照添加【JAVA_HOME】方式.
如图下图所示:【系统变量】点击【新建】
变量名填写【JAVA_HOME】
变量值填上你的jdk安装路径,比如这里我的就是【C:\Program Files\Java\jdk1.8.0_241】,
然后点击【确定】;
注意:【JAVA_HOME】的变量值结尾不要添加“;”符号可以是“\”结尾,或者不带\结尾也是可以的
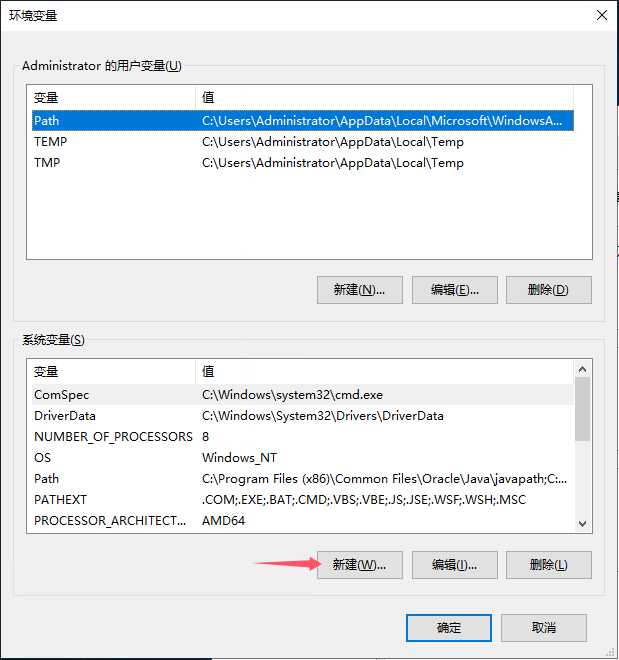
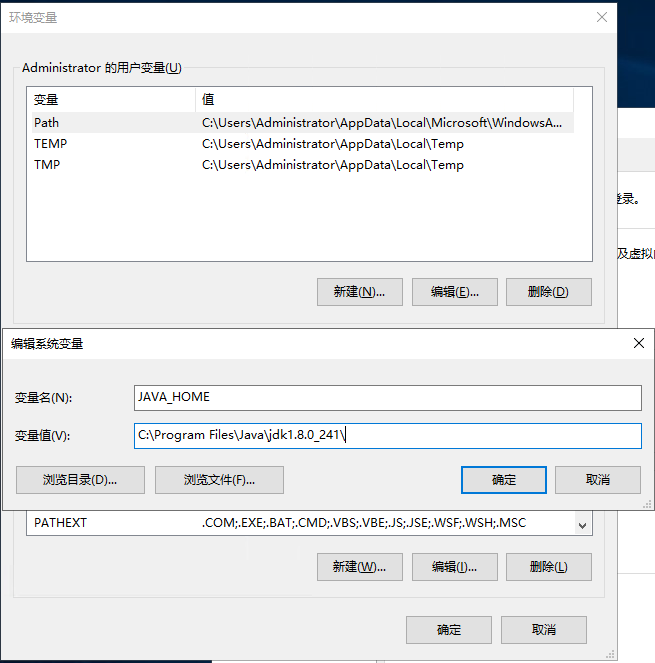
5、Path值添加
在【系统变量】中查看【Path】变量,如果存在【Path】,点编辑它,在弹出的窗口新增一个:%JAVA_HOME%\bin(其他版本的系统,可以直接是在末尾添加一个%JAVA_HOME%\bin;)记得把;符号带上。
如果不存在,则新建变量【Path】,设定变量值为:%JAVA_HOME%\bin;
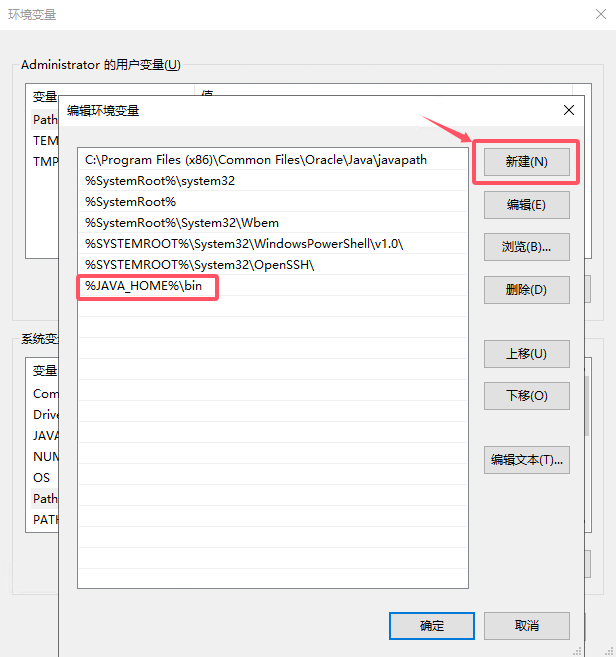
6、CLASSPATH值添加
在【系统变量中查看【CLASSPATH】变量,如果存在【CLASSPATH】变量,则在最末尾添加%JAVA_HOME%\lib\dt.jar;%JAVA_HOME%\lib\tools.jar;
如果不存在,则新建一个【CLASSPATH】变量,设定变量值为:
%JAVA_HOME%\lib\dt.jar;%JAVA_HOME%\lib\tools.jar;
我这里是不存在的,我就新建一个。
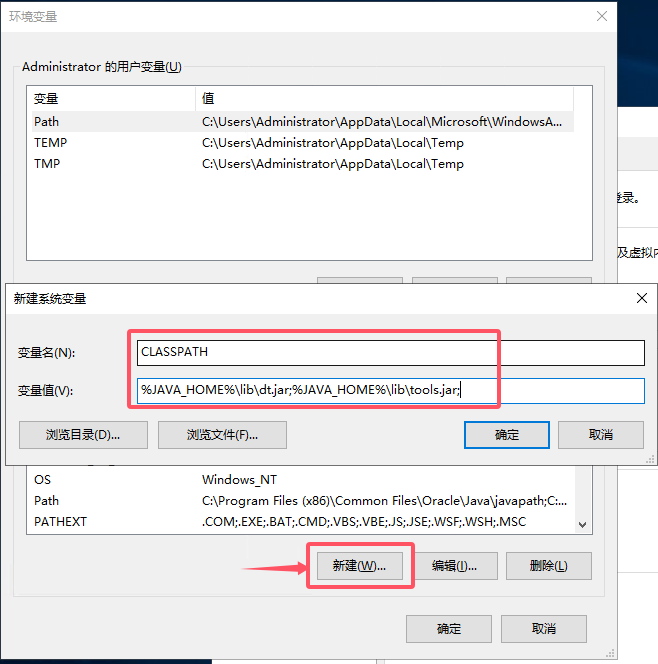
6、之后点击确定,这样我们就成功完成了java环境搭建。
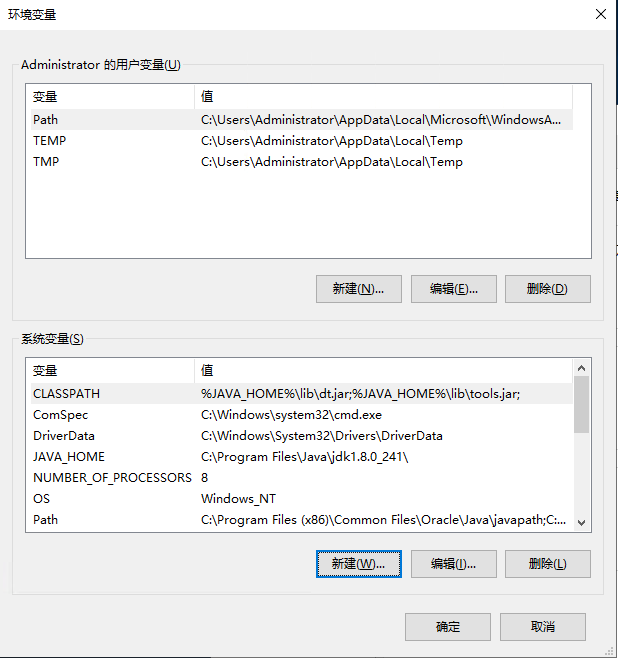
7、为了确保java环境配置成功,我们可以按照下面我的方法测试一下。
首先在电脑【开始】菜单中输入cmd,然后启动cmd程序;
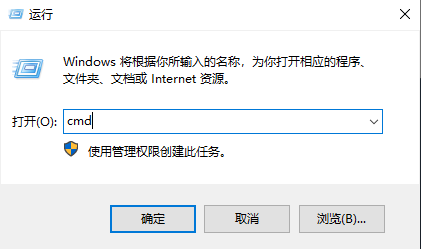
之后直接输入代码java,如下图所示:
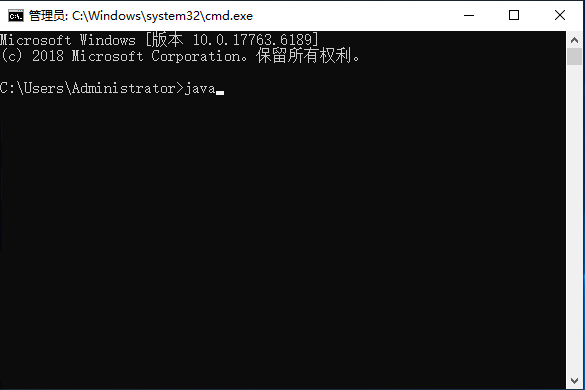
然后按下键盘上的【Enter回车键】,如果出现下图所示的界面,就说明java环境配置成功了。如果不显示,就按照上文我的方法,自己找下错误的地方,重新配置一遍即可。
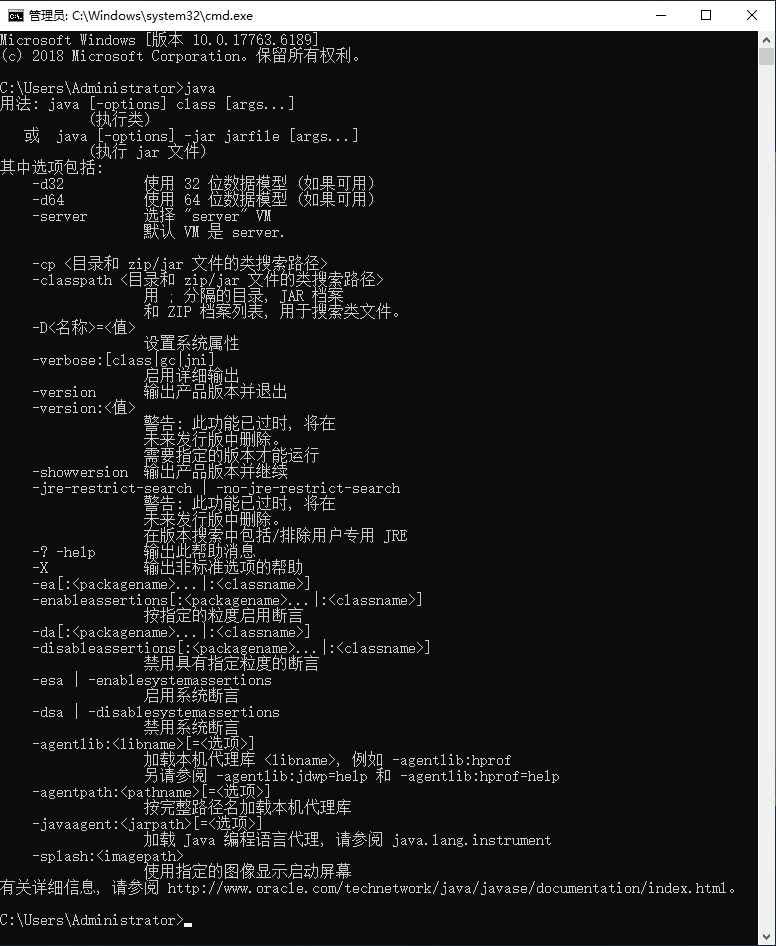
1.本文部分内容转载自其它媒体,但并不代表本站赞同其观点和对其真实性负责。
2.若您需要商业运营或用于其他商业活动,请您购买正版授权并合法使用。
3.如果本站有侵犯、不妥之处的资源,请在网站最下方联系我们。将会第一时间解决!
4.本站所有内容均由互联网收集整理、网友上传,仅供大家参考、学习,不存在任何商业目的与商业用途。
5.本站提供的所有资源仅供参考学习使用,版权归原著所有,禁止下载本站资源参与商业和非法行为,请在24小时之内自行删除!
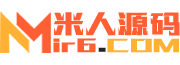
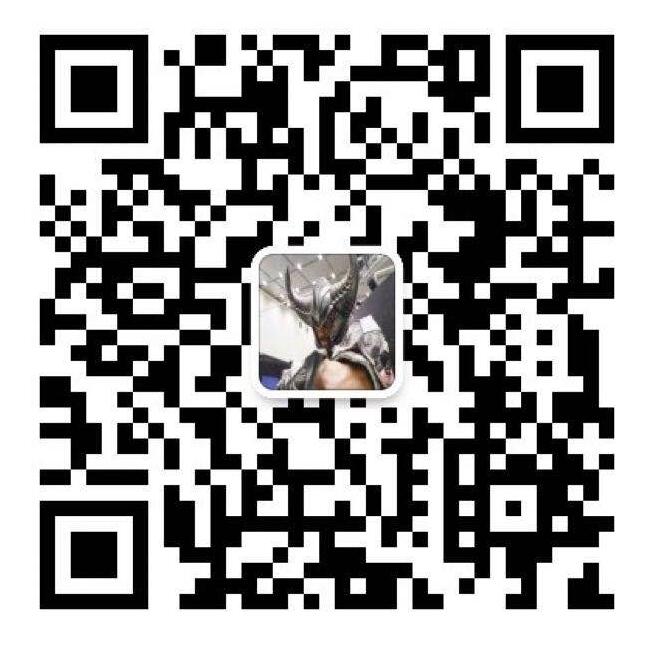
评论0